- Affinity Photo is a past Apple Mac App of the Year Winner and the professional tool.
- Gimpshop - The Free Photoshop Alternative. Mac OS X 10.8.x Mountain Lion: GIMP 2.8.2 for Mountain Lion Mac OS X 10.6.x Snow Leopard & 10.7.x Lion – 64 bit: GIMP 2.8.2 for Snow Leopard & Lion Mac OS X 10.6.x Snow Leopard – 32 bit: GIMP 2.8.2 for Snow Leopard Mac OS X 10.5.x Leopard – still uses X11: GIMP 2.6.11 for Leopard Mac OS X 10.4.11 Tiger – still uses X11: GIMP 2.6.11 for Tiger.
Locate the Resynthesizer Plugin for MAC Download. Many of you know how elusive the. GIMP is an excellent open-source photo editing program. It has a list of tools for the user to edit their photos. It has plenty of brushes (all of them are customizable), filters, auto image-enhancement tools, and compatibility for a wide range of pre-installed plugins, as well as more available for download.
GIMP is an open-source photo editing tool that delivers a decent finished product. Like other graphics programs, you'll find an interface equipped with a wide range of features designed for image manipulation. Imvu create avatar.
Sharpen your skills
The great flexibility of this program brings the downside that basic and advanced tasks are complicated to complete.
For a free program, you'll be pleased to see that GIMP has the basics of photo editing covered, with special effect filters, selection tools, a paintbrush, color replacer, and many more. Rooted bluestacks for mac. Your editing has advanced capabilities too, with channel manipulation, layer masks, and other advanced features.
As it is an open-source program, it will appeal to those who know how to code and want to extend and change GIMP. This brings some considerable barriers for novice editors. You'll need at least a month to get to grips with the basics, so it isn't a fast solution. You'll find that you can't make the most of the program from the outset. You'll need to be self-taught too, as GIMP doesn't come with tutorials.
The chosen interface doesn't help you with the learning process, as many of the most important tools are hidden in menus. Implementing each change takes seconds, which when you add it up makes for a slow editing process. For this reason, professional photographers might not like the time required of the finished result obtained with these tools.
:fill(fff,true)/www.chip.de%2Fii%2F5%2F0%2F1%2F3%2F1%2F0%2F8%2F9%2Fb33c2065e3c96afa.jpeg)
Where can you run this program?
GIMP requires macOS 10.9 Maverick or above.
Is there a better alternative?
Yes. Photoshop will be easier to pick up, can do more, and is the industry standard. However, it's significantly more expensive than GIMP.

Our take
GIMP has some great features, and if you prefer open source and want to take the time to learn all of the commands and activities of photo editing, then you'll enjoy the program. For fast and professional results, you won't obtain everything you need.
Should you download it?
No. If you want fast and intuitive photo editing and don't know how to code, you should pick another program.
2.10.12
GIMP, a popular photo editor for Windows and Linux, is also available for the Mac! In 2012, GIMP was made available to the Mac platform as a standalone app. Here, we'll dive into GIMP's features, and discuss some alternatives.
While our cameras take great photos, they sometimes need fine-tuning. That's where great photo editing software comes into play. Maybe the background blur isn't quite what you were looking for, or you want to enhance the colors in a photo before sharing to social media.

But is GIMP a great photo editor? Is its feature-set really the best available for Mac users? Let's dive right in.
What is GIMP?
GIMP stands for 'GNU Image Manipulation Platform,' which highlights its origins as a Linux app. While Linux as a desktop operating system is typically left wanting for high-profile photo tools, the GIMP editor stands out as one of the best options for that platform.
GIMP for Mac is also popular! An open-source app, the GIMP photo editing software has a robust toolkit. You can edit the color and tone of photos, but also add filters. You can use GIMP for Mac to create original artwork, and as a tool for graphic design. One of GIMP's main draws is its extensibility; you can use it with apps like Scribus, Inkscape, and SwatchBooker, or programmatically alter images using languages like Python, C, C++, Perl, and Scheme.
How to Download GIMP for Mac
Downloading GIMP is simple. First, head to the GIMP homepage. At the top of the screen, you'll see ‘download' on the menu bar, which is the direct link for the GIMP download for Mac (or GIMP OSX, if you're on a legacy version of macOS); the word ‘download' should also appear on the banner image up top, alongside the most recent version of GIMP on Mac.
Clicking either download button will take you to a new screen. Here, you can select a GIMP download from two sources: BitTorrent, or direct. Either option is fine.
Once the file is finished downloading to your Mac, head to your download folder and double-click the file named gimp-(file version)-x86_64.dmg. (The file version identifier is unique to each new version, but will look something like '2.10.14'.)
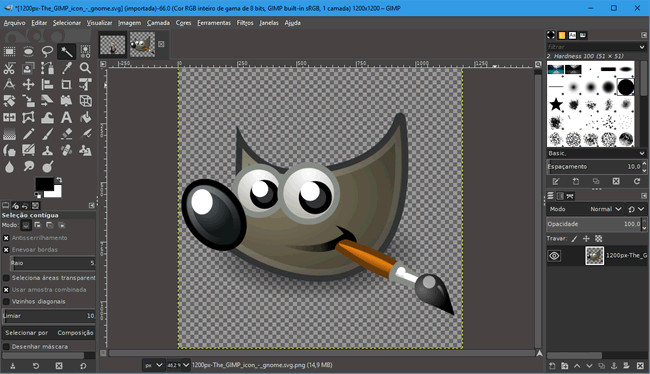
Once the file is opened and the download is complete, a new window named 'GIMP 2.0 Install' will open. You'll see an icon for the GIMP photo editor, and an arrow to an Applications folder. This is asking you to add GIMP to your list of Applications. Simply drag the GIMP icon to the Applications folder to do so.
GIMP Photo Editing Software: Key features for Mac users
Most will use GIMP as a photo editor, and the GIMP app is great for this purpose – so we'll focus on that here. To open an image for editing in GIMP, got to File > Open in the menu bar when the GIMP app is open.
Find the file you want to edit (we suggest adding the images you want to edit to your desktop to make finding them simpler), and select 'open' on the bottom right. Your image will open in the main GIMP window, ready for editing.
On the left side of the window, you'll see various icons for things like adding blocks of text, or cropping the image. You can also draw or paint on your image. Below the icons, you'll see options that change with the tool you have selected. Here you can do things like change the cropping size you want to use (handy if you're trying to crop images for use on the web, or for social media), and fine-tune tools like the brush (it allows you to change the size and opacity of the brush head).
On the right side of the screen, you'll see a 'Mode' menu, where you can do things like edit the shading and color of an image. This is also where you'll find a list of the layers you have for your image, which can be hidden or edited independently of one another.
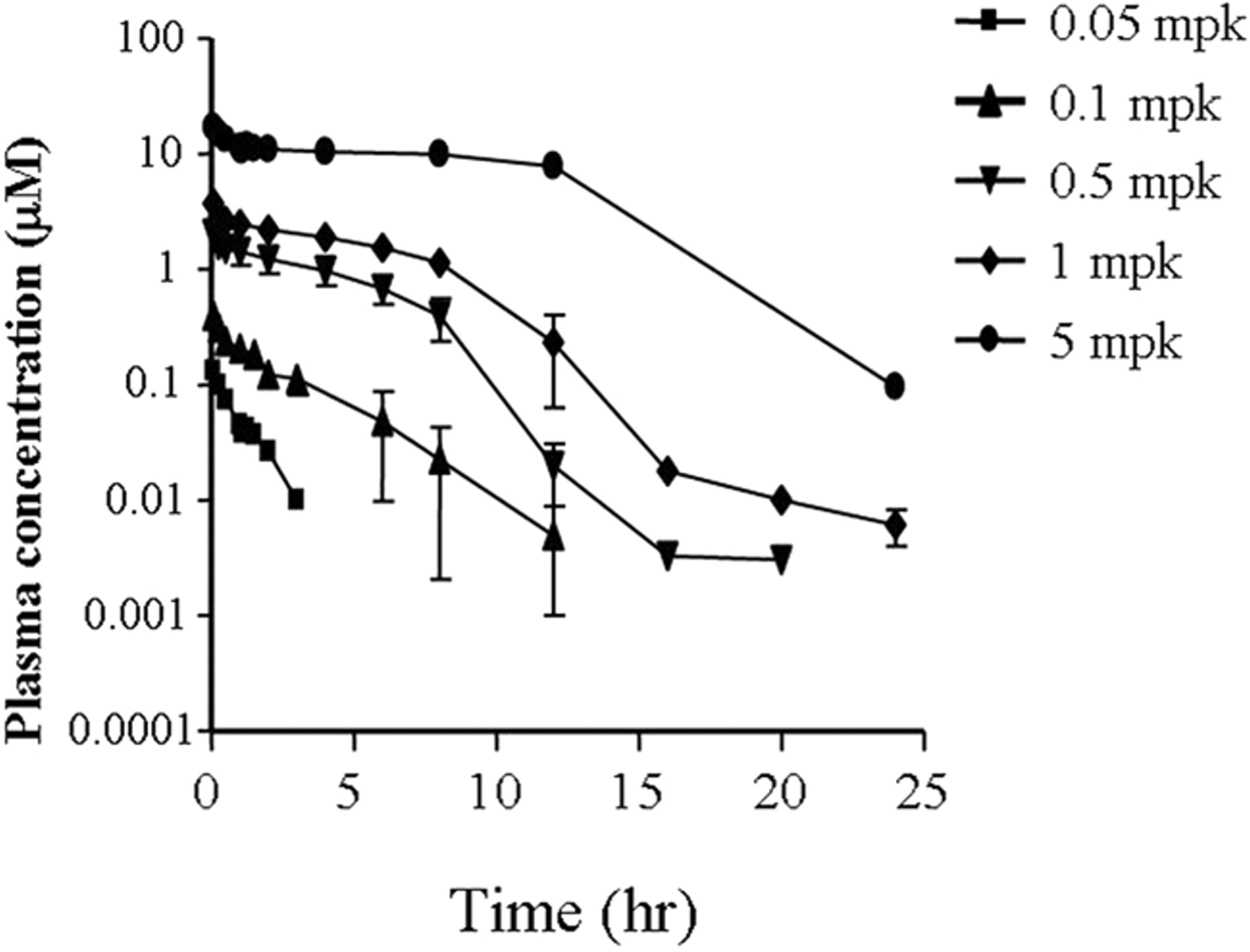
GIMP on Mac is a powerful tool, but it's a bit clumsy. Some may find its interface too difficult to master. One major feature of any photo editor is filters, and GIMP has them – but they're buried int he menu up top. While 'Filters' having a spot on the menu bar is great, it's far different from other apps, and the granular options for altering those filters is not straightforward. You simply have to tinker with the filters a bit to find the effect you're looking for.
Meet advanced GIMP software alternatives for Mac
If the GIMP app doesn't sound like your cop of tea, there's nothing to worry about. Though powerful, the app leaves many people looking for something more suitable to their needs.
This is when you should really consider what your needs are. It's also where you should consider that you may not know what you even want! It's okay – we've got you covered.
Photolemur for automatic AI enhancements
If you're looking for a desktop app that helps you get the best out of the photos you've taken without a lot of fuss, Photolemur may be your best choice. It's lightweight, but oh-so-powerful.
Photolemur prides itself on making life easier for its users. It bills itself as the 'first fully automated AI photo enhancer.' Instead of leaning on granular controls to get you the best results, Photolemur uses artificial intelligence backed by machine learning to make your images better.
The app analyzes 'millions' of details in your photos, and enhances each of those data-points. This behavior allows Photolemur to assess your image via its gathered data, and adjust each pixel to its maximum brilliance. It's really sort of magical!
Photolemur also lets you edit batches of images. Select the images you want to edit, and let Photolemur take over. This is a really great option if you've shot in low-light on a night out, but really need your pics to pop for sharing to social media.
If you were at an event, Photolemur also has a handy renaming option for edited images. That weekend getaway can be tagged and enhanced, all in one seamless action.
Another great benefit from Photolemur's AI is its 'Face Finish' feature. This AI-based editing tool automatically adjusts for things like skin smoothness, and removes imperfections. It also brightens and whitens your smile so you're always looking great!
CameraBag Pro for the best photo filters
If filters are your thing, then CameraBag Pro should be your go-to app for photo editing.
CameraBag Pro has more filters than you probably know what to do with – and that's a good thing. Rather than lean on AI or self-guided controls, CameraBag Pro hosts its image editing as filters.
The great part about this is it makes photo editing simpler; instead of fiddling with white-balance or shadows from the start, you simply scroll through a series of filters until your image looks right. If you like what you see, just use the filter!
And if you're in-between filters for your image, CameraBag Pro lets you fiddle with the finer points, too. Things like exposure, contrast, and saturation can all be controlled within filters. It's great for those times when you just need to adjust one small aspect of a filter to get the absolute best image possible.
And the coolest thing about CameraBag Pro's filters is many of them are meant to mimic old-school film photographs. While Instagram made its name styling images after a polaroid, CameraBag Pro takes it to the next level with filters meant to mimic old Kodak, Fuji, and other manufacturer's cameras. It's the best way to make an image of something old look like it was from the same era.
Luminar Flex as a smart addition to your editor
Luminar Flex doesn't eschew filters, and it has some AI mixed in as well – which might just make it one of the best photo editors around.
Rather than use AI to enhance entire images, Luminar Flex uses it to make elements of an image pop. If the blue sky in your pictures wasn't as brilliant as you'd like (or remember), Luminar Flex can enhance the blue hue of the sky to make it stand out.
As filters go, Luminar Flex has plenty to keep you satisfied. It boasts 'pro-level' filters for things like color correction. The filters are easily accessible via a slide-out side menu, just like the other features of Luminar Flex. The app even guides you, letting you know which application is best for a filter.
'Luminar Looks' is one of the app's most interesting features. It's a set of professionally-inspired filters, which can be used as one-off filters for your images if you like. That alone is great – but you can also fine-tune each Looks filter and re-save it as your own.
Luminar Looks has a dedicated icon on the top bar of the app's window, and filters show up at the bottom. After choosing one, you simply select the icon for the side-menu, and an 'edit filter' button allows you to fine-tune Looks filters.
The aforementioned side-bar is called a workspace, and is where all your editing features live. Here, you can get a granular as you like with editing, and all filters are laid out as slider bars, making things much simpler. And if you just want to start over from scratch, there is always an option to simply ‘clear' the workspace.
Luminar Flex's editing features alone are top-notch, but it has one more trick up its sleeve. The app also doubles as a plugin for Photoshop, Lightroom, Elements, and Apple's own Photos app. As a plugin, you get access to all of Lumina Flex's filters, even those Looks you may have designed yourself!
Choosing the best photo editor for Mac
While GIMP for Mac is an excellent and robust photo editing app, Mac users will probably enjoy the powerful-yet-stylish Luminar Flex as a replacement. It's a lot easier to use, and just plain has a better interface.
If you don't need or want the fine-tuning photo editing software as your primary option, CameraBag Pro is a great choice. We really like that you can choose to edit aspects of a filter, and dismiss those edits if you decide against having them included in your final version.
If you really want sharp, basic photo editing, Photolemur is an excellent choice. We really enjoy its use of AI for editing photos without asking too much of you. Batch editing is also a great feature you may find yourself using often.
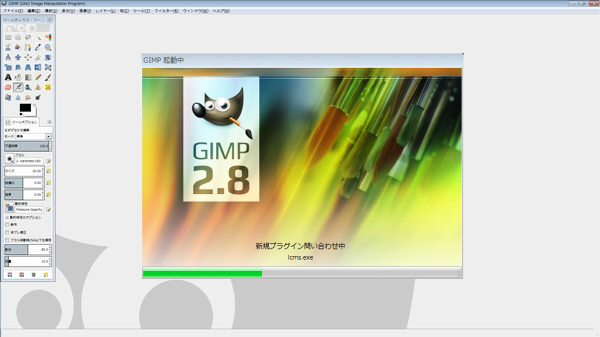
Where can you run this program?
GIMP requires macOS 10.9 Maverick or above.
Is there a better alternative?
Yes. Photoshop will be easier to pick up, can do more, and is the industry standard. However, it's significantly more expensive than GIMP.
Our take
GIMP has some great features, and if you prefer open source and want to take the time to learn all of the commands and activities of photo editing, then you'll enjoy the program. For fast and professional results, you won't obtain everything you need.
Should you download it?
No. If you want fast and intuitive photo editing and don't know how to code, you should pick another program.
2.10.12
GIMP, a popular photo editor for Windows and Linux, is also available for the Mac! In 2012, GIMP was made available to the Mac platform as a standalone app. Here, we'll dive into GIMP's features, and discuss some alternatives.
While our cameras take great photos, they sometimes need fine-tuning. That's where great photo editing software comes into play. Maybe the background blur isn't quite what you were looking for, or you want to enhance the colors in a photo before sharing to social media.
But is GIMP a great photo editor? Is its feature-set really the best available for Mac users? Let's dive right in.
What is GIMP?
GIMP stands for 'GNU Image Manipulation Platform,' which highlights its origins as a Linux app. While Linux as a desktop operating system is typically left wanting for high-profile photo tools, the GIMP editor stands out as one of the best options for that platform.
GIMP for Mac is also popular! An open-source app, the GIMP photo editing software has a robust toolkit. You can edit the color and tone of photos, but also add filters. You can use GIMP for Mac to create original artwork, and as a tool for graphic design. One of GIMP's main draws is its extensibility; you can use it with apps like Scribus, Inkscape, and SwatchBooker, or programmatically alter images using languages like Python, C, C++, Perl, and Scheme.
How to Download GIMP for Mac
Downloading GIMP is simple. First, head to the GIMP homepage. At the top of the screen, you'll see ‘download' on the menu bar, which is the direct link for the GIMP download for Mac (or GIMP OSX, if you're on a legacy version of macOS); the word ‘download' should also appear on the banner image up top, alongside the most recent version of GIMP on Mac.
Clicking either download button will take you to a new screen. Here, you can select a GIMP download from two sources: BitTorrent, or direct. Either option is fine.
Once the file is finished downloading to your Mac, head to your download folder and double-click the file named gimp-(file version)-x86_64.dmg. (The file version identifier is unique to each new version, but will look something like '2.10.14'.)
Once the file is opened and the download is complete, a new window named 'GIMP 2.0 Install' will open. You'll see an icon for the GIMP photo editor, and an arrow to an Applications folder. This is asking you to add GIMP to your list of Applications. Simply drag the GIMP icon to the Applications folder to do so.
GIMP Photo Editing Software: Key features for Mac users
Most will use GIMP as a photo editor, and the GIMP app is great for this purpose – so we'll focus on that here. To open an image for editing in GIMP, got to File > Open in the menu bar when the GIMP app is open.
Find the file you want to edit (we suggest adding the images you want to edit to your desktop to make finding them simpler), and select 'open' on the bottom right. Your image will open in the main GIMP window, ready for editing.
On the left side of the window, you'll see various icons for things like adding blocks of text, or cropping the image. You can also draw or paint on your image. Below the icons, you'll see options that change with the tool you have selected. Here you can do things like change the cropping size you want to use (handy if you're trying to crop images for use on the web, or for social media), and fine-tune tools like the brush (it allows you to change the size and opacity of the brush head).
On the right side of the screen, you'll see a 'Mode' menu, where you can do things like edit the shading and color of an image. This is also where you'll find a list of the layers you have for your image, which can be hidden or edited independently of one another.
GIMP on Mac is a powerful tool, but it's a bit clumsy. Some may find its interface too difficult to master. One major feature of any photo editor is filters, and GIMP has them – but they're buried int he menu up top. While 'Filters' having a spot on the menu bar is great, it's far different from other apps, and the granular options for altering those filters is not straightforward. You simply have to tinker with the filters a bit to find the effect you're looking for.
Meet advanced GIMP software alternatives for Mac
If the GIMP app doesn't sound like your cop of tea, there's nothing to worry about. Though powerful, the app leaves many people looking for something more suitable to their needs.
This is when you should really consider what your needs are. It's also where you should consider that you may not know what you even want! It's okay – we've got you covered.
Photolemur for automatic AI enhancements
If you're looking for a desktop app that helps you get the best out of the photos you've taken without a lot of fuss, Photolemur may be your best choice. It's lightweight, but oh-so-powerful.
Photolemur prides itself on making life easier for its users. It bills itself as the 'first fully automated AI photo enhancer.' Instead of leaning on granular controls to get you the best results, Photolemur uses artificial intelligence backed by machine learning to make your images better.
The app analyzes 'millions' of details in your photos, and enhances each of those data-points. This behavior allows Photolemur to assess your image via its gathered data, and adjust each pixel to its maximum brilliance. It's really sort of magical!
Photolemur also lets you edit batches of images. Select the images you want to edit, and let Photolemur take over. This is a really great option if you've shot in low-light on a night out, but really need your pics to pop for sharing to social media.
If you were at an event, Photolemur also has a handy renaming option for edited images. That weekend getaway can be tagged and enhanced, all in one seamless action.
Another great benefit from Photolemur's AI is its 'Face Finish' feature. This AI-based editing tool automatically adjusts for things like skin smoothness, and removes imperfections. It also brightens and whitens your smile so you're always looking great!
CameraBag Pro for the best photo filters
If filters are your thing, then CameraBag Pro should be your go-to app for photo editing.
CameraBag Pro has more filters than you probably know what to do with – and that's a good thing. Rather than lean on AI or self-guided controls, CameraBag Pro hosts its image editing as filters.
The great part about this is it makes photo editing simpler; instead of fiddling with white-balance or shadows from the start, you simply scroll through a series of filters until your image looks right. If you like what you see, just use the filter!
And if you're in-between filters for your image, CameraBag Pro lets you fiddle with the finer points, too. Things like exposure, contrast, and saturation can all be controlled within filters. It's great for those times when you just need to adjust one small aspect of a filter to get the absolute best image possible.
And the coolest thing about CameraBag Pro's filters is many of them are meant to mimic old-school film photographs. While Instagram made its name styling images after a polaroid, CameraBag Pro takes it to the next level with filters meant to mimic old Kodak, Fuji, and other manufacturer's cameras. It's the best way to make an image of something old look like it was from the same era.
Luminar Flex as a smart addition to your editor
Luminar Flex doesn't eschew filters, and it has some AI mixed in as well – which might just make it one of the best photo editors around.
Rather than use AI to enhance entire images, Luminar Flex uses it to make elements of an image pop. If the blue sky in your pictures wasn't as brilliant as you'd like (or remember), Luminar Flex can enhance the blue hue of the sky to make it stand out.
As filters go, Luminar Flex has plenty to keep you satisfied. It boasts 'pro-level' filters for things like color correction. The filters are easily accessible via a slide-out side menu, just like the other features of Luminar Flex. The app even guides you, letting you know which application is best for a filter.
'Luminar Looks' is one of the app's most interesting features. It's a set of professionally-inspired filters, which can be used as one-off filters for your images if you like. That alone is great – but you can also fine-tune each Looks filter and re-save it as your own.
Luminar Looks has a dedicated icon on the top bar of the app's window, and filters show up at the bottom. After choosing one, you simply select the icon for the side-menu, and an 'edit filter' button allows you to fine-tune Looks filters.
The aforementioned side-bar is called a workspace, and is where all your editing features live. Here, you can get a granular as you like with editing, and all filters are laid out as slider bars, making things much simpler. And if you just want to start over from scratch, there is always an option to simply ‘clear' the workspace.
Luminar Flex's editing features alone are top-notch, but it has one more trick up its sleeve. The app also doubles as a plugin for Photoshop, Lightroom, Elements, and Apple's own Photos app. As a plugin, you get access to all of Lumina Flex's filters, even those Looks you may have designed yourself!
Choosing the best photo editor for Mac
While GIMP for Mac is an excellent and robust photo editing app, Mac users will probably enjoy the powerful-yet-stylish Luminar Flex as a replacement. It's a lot easier to use, and just plain has a better interface.
If you don't need or want the fine-tuning photo editing software as your primary option, CameraBag Pro is a great choice. We really like that you can choose to edit aspects of a filter, and dismiss those edits if you decide against having them included in your final version.
If you really want sharp, basic photo editing, Photolemur is an excellent choice. We really enjoy its use of AI for editing photos without asking too much of you. Batch editing is also a great feature you may find yourself using often.
Of all the options discussed here, keep in mind only the photo editing GIMP workflow allows for creating images from scratch. If you're looking for a photo editor that also allows you to create original artwork, GIMP is worth a look – but that's a very small audience.
For pure, performant, engaging photo editing, any of the three GIMP alternatives mentioned here are great options. Best of all, all of them – CameraBag Pro, Luminar Flex, and PhotoLemur – are available as part of Setapp's 7-day free trial period. In that week, you can give each of these apps a whirl to find out which is best for your needs.
Gimp For Apple
Meantime, prepare for all the awesome things you can do with Setapp.
Read onGimp For Photoshop For Mac Photoshop
Sign Up
